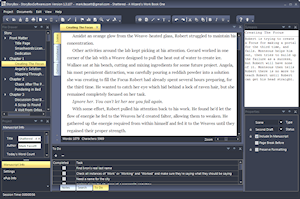 A week or so ago, Mark Fassett (Author and Software Developer) asked if I wanted to beta test his newest update for StoryBox (see reviews: Original, Pre-Release, Revisited). Sure, I said.
A week or so ago, Mark Fassett (Author and Software Developer) asked if I wanted to beta test his newest update for StoryBox (see reviews: Original, Pre-Release, Revisited). Sure, I said. ![]() After all, I do all my writing in StoryBox. Why? because it ROCKS! Great timing also. As you might recall, I was just gearing up to polish Control Freak: Regina’s Story. Well, Regina’s Story is published, and I’m going to share with you how easy it was to do by using StoryBox (SB).
After all, I do all my writing in StoryBox. Why? because it ROCKS! Great timing also. As you might recall, I was just gearing up to polish Control Freak: Regina’s Story. Well, Regina’s Story is published, and I’m going to share with you how easy it was to do by using StoryBox (SB).
For a more detailed pictures, click on the images. By the way, the emerald green is a new theme for SB. Very pretty. ![]()
Starting at the top, you’ll notice I have two items circled in Image 1. So, let’s familiarize ourselves with a few of the features of SB.
File Drawer ~ The right circle features the File Drawer. This is where you’ll find all your documents (Story, Chapter, Acts, Images, etc). They’re all here. If your file drawer isn’t open, you can find it by clicking on the view menu and choosing file drawer.
Document Properties (Properties) ~ On the left side is the Properties box. This is where you’ll give a type to your documents. For instance, you’ll notice I have this particular document set as Story. Likewise, you can find document properties in the view menu.
One thing I’ll mention, SB is fully customizable. You can move the File Drawer, Document Properties or other features simply by dragging. So you’re not stuck with my view, and your SB view likely won’t look like mine unless you do some dragging. ![]()
Now to the highlighted area in the left circle ~ Control Freak: Regina’s Story. It’s important you label your Story properly. Once your file is created in the export, this is the name assigned to the actual download. For example, when I pull up the mobi created by SB in my Kindle, it’ll show Control Freak: Regina’s Story. I mention this because the default name for the Story document is “Story.” If you don’t change this, then the name on your Kindle will show “Story” and not the actual name of the story. Got it? Good.
Within a Story you have Chapters. The chapter I’m working with here is “Regina’s Story.” I use Chapters as dividers. Typically, I leave them blank or use one of the macros listed in the Help menu under Export. I’ll talk about the actual story later, which I chose Scenes as the type rather than something like Chapter, Story, Image, etc. For now, let’s hit the front matter.
Front matter ~ For my stories, I like to divide my front matter into sections (everything circled on the left). I created separate documents and use the Scene type in the Document Properties. For my front matter, I included documents for my works and copyright information. Though I didn’t, you might even include an acknowledgement or forewords here. If you notice, the portion within my funky square on the left (Image 2), you’ll see front matter for the major indie distributors (Kindle, Goodreads, Smashwords, Pubit). That’s because each distributor requires their own copyright notice. You could include more, but that’s all I needed for the time being. The example provided is one for Smashwords. Instead of typing each copyright notice separately, I generally just copy and paste then change a bit of the wording (Smashwords edition substituted with Kindle edition, purchase from Amazon.com instead of Smashwords.com, etc.)
Over to the left, you’ll notice a few more items circled. Notice this particular document is NOT included in the manuscript. However, if I were creating a Smashwords file, I would check the box.
Because I want a page break between my list of works and the copyright notice, I chose to put a page break before this document.
According to the help file, it’s recommended to not preserve formatting so all looks right in the ePub files. I’m a bit of a rebel sometimes and chose to include it. Do so at your own risk.
So now we’ve reached the actual story! Woot.
Notice the [doctitle] at the top of the document in Image 3. This is optional. As I mentioned, the Help file has an entire list of macros. Because Regina’s Story is a short story, I chose to use this label instead of chapter numbers earlier. You’re free to be as creative as you want. Each work is different, so I’m not going into details here.
You might notice the [br] macros throughout the document, both here and in the front matter. Use these to force carriage returns. When SB converts your story into an ePub the spaces between paragraphs (carriage returns) disappear if you don’t use a forced [br]. Just a little FYI.
On the right side, I’ve checked all the boxes. Yours might look differently. For example, if you have multiple scenes, you might not want to include a page break between each scene, only chapters. Remember, each document is different. Fiddle around a bit to get the look you want.
Back Matter ~ I like to include a bit of encouragement to readers to review my work in the back, along with my author profile. Others might also include an afterwords, excerpts, or other features. It’s really up to you.
Last but not least… drum roll! The Cover Art!
To include your Cover Art, go to the Document menu and choose New Picture. It’ll pull up a box which will allow you to choose the picture you want. Next, go to the Story Properties and select the appropriate picture in the Cover Image pull down menu (circled in Image 4). If Story Properties is not one of your boxes, you can select it from the View menu, like you did for the Document Properties and File Drawer. When you export your file, SB will automatically include the picture for you.
So that’s the basics… now for the fun part: Exporting your file.
Right click your Story and choose Export. Everything which is checked “Include in Manuscript” (see the circled area on the right in image 2) will be part of your export file. An alternative, which I did with Regina’s Story is to only export sections of your manuscript. I collect Control Freak Stories in one file in order to keep everything together. So instead of right clicking the Story (Control Freak: Regina’s Story), I right clicked the chapter “Regina’s Story.” Doing so only exports the documents under Regina’s Story.
A few interesting items here. At the top, you have a choice to export to a .txt, .rtf, or .ePub file (see image 5). Each serves a wonderful purpose. The Smashwords Formatting Guide mentions a nuclear option. That would be your .txt file. It’ll take all the formatting in your document and strip it. The .rtf file is also great for Smashwords (SW). Though SW only accepts .doc files, you can use the .rtf as a base. Simply follow the guide and when you’re done, save as a .doc file. Voila! All is well.
Then we have the ePub file. Oh how I love you, ePub file. Pubit accepts a variety of formats, including ePub. Goodreads says it’ll accept files other than ePub, but does a crappy job converting. One thing nice about using SB to export into an ePub, you don’t have to worry about inadequate meat grinders. So if you’re looking to put something on Goodreads, this is definitely the way to go. Likewise, I had no problems with submitting my ePub to Pubit.
You’ll notice at the bottom of Image 5, I’ve circled “Prepare for Kindle Conversion.” Amazon has a free program called KindleGen, which allows you to convert HTML, XHTML, XML (OPF/IDPF format), or ePub into Mobi files. If you have KindleGen installed, SB will do the conversion for you. First, you have to make sure SB is properly configured to use KindleGen.
In the View menu, select Preferences, then browse for your KindleGen path. If you followed the instructions for KindleGen, your path will be the same as the one in Image 6.
Once you choose whether you want to export as an .txt, .rtf, .epub, or .epub with Kindle Conversion, click Export and SB will do the rest.
***One note. If you choose to export using the Kindle Conversion feature, the ePub file will not include the cover art. If you want cover art with your ePub file, do not choose the Kindle Conversion. Basically, your Kindle Conversion and ePub file should be done with two different exports.
So for Regina’s Story, I ran the export 4 times — one for each distribution channel (Pubit, Amazon, Smashwords, and Goodreads).
That’s it. You’re ready to upload your files to the distribution channels. Now tell me, StoryBox is da bomb! Right?
Try it for yourself, then come back and tell me how it worked for you… or if I missed any important steps. ![]()


























